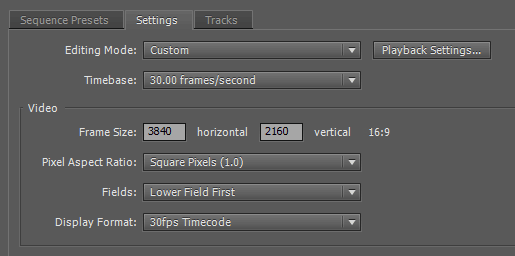Archive
This post is archived and may contain outdated information. It has been set to 'noindex' and should stop showing up in search results.
This post is archived and may contain outdated information. It has been set to 'noindex' and should stop showing up in search results.
How To Export Video At 3840x2160 (4K 2160p) In Adobe Premiere
Oct 20, 2014WindowsComments (19)
Here are the steps needed to export 2160p (4K) videos using Adobe Premiere. These instructions are from CS5.5 but should be usable for other versions as well.
You may have run into this error when trying to increase the resolution of your video during export:
Invalid framesize/framerate for this Level. Please lower the Frame Dimensions, Frame Rate or increase the Profile and Level and try again.
To avoid errors and export in 2160p, you need to change the following settings in sequence during export (this is for H.264, which is the ideal format for YouTube):
With these changes, your export dialog should resemble this (export file name, bitrate, and other settings may be different):
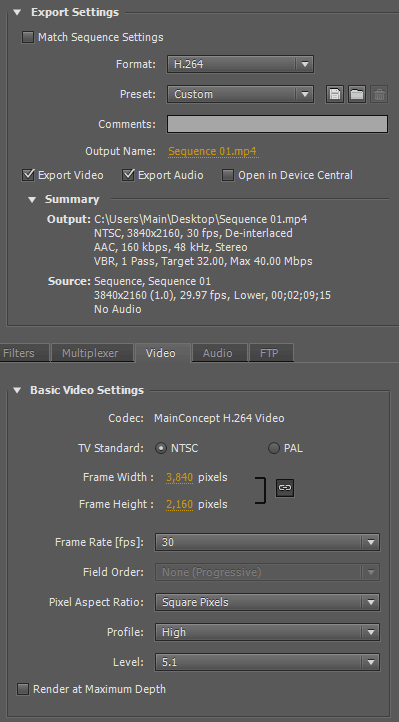
If you haven't, you should make sure that you originally set up your Premiere project with the correct resolution and frame rate, so it matches what you plan to export it in. Here an example new project dialog using 30 frames per second and 2160p (notice the aspect ratio is 16:9):
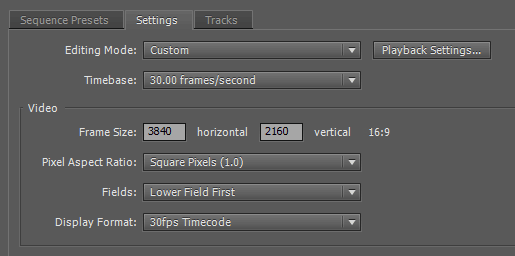
Common Error
You may have run into this error when trying to increase the resolution of your video during export:
Invalid framesize/framerate for this Level. Please lower the Frame Dimensions, Frame Rate or increase the Profile and Level and try again.
Export Settings
To avoid errors and export in 2160p, you need to change the following settings in sequence during export (this is for H.264, which is the ideal format for YouTube):
- Change Profile to "High".
- Change Level to "5.1".
- Adjust Frame Rate to "30" or less.
- Change Pixel Aspect Ratio to "Square Pixels" if necessary.
- Change Frame Width to "3840" and Frame Height to "2160".
(If Aspect Ratio Lock is on, the Frame Height may adjust automatically. You can uncheck the Lock and adjust each one manually if you need to.)
With these changes, your export dialog should resemble this (export file name, bitrate, and other settings may be different):
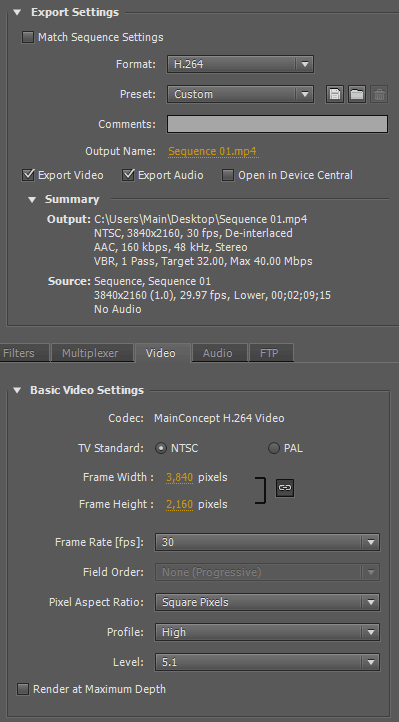
One Last Note
If you haven't, you should make sure that you originally set up your Premiere project with the correct resolution and frame rate, so it matches what you plan to export it in. Here an example new project dialog using 30 frames per second and 2160p (notice the aspect ratio is 16:9):