How to Bulk Delete all Images in WordPress Media Library and Database
Sep 30, 2017Web DevelopmentComments (25)
There are two options to completely delete all media in your WordPress media library in bulk. One using the WordPress admin page (safer) and one performing direct deletions using FTP/SSH/PHPMyAdmin, which is good if you have thousands of items to delete.
Following the below steps can be very dangerous. I don't recommend doing this on a production/live website. Be sure to backup everything first.
You can delete up to 200 items in your media library at a time using this method (now up to 999 with the latest version of WordPress). First, log in to your admin and go to the media library. Change the view to "line details":
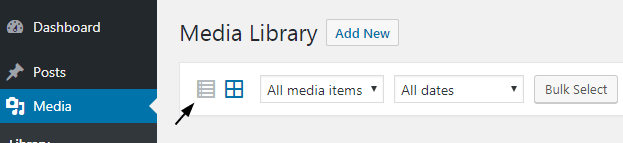
Then click the Screen Options button (near the top), which will be visible now:

Change the number of items per page to 200 and hit Apply (newer versions of WordPress accept up to 999, so try that first):
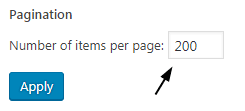
Now you will have many more items displayed per page of the media library. Use the "all" checkbox and bulk option to delete a full page of images at a time:
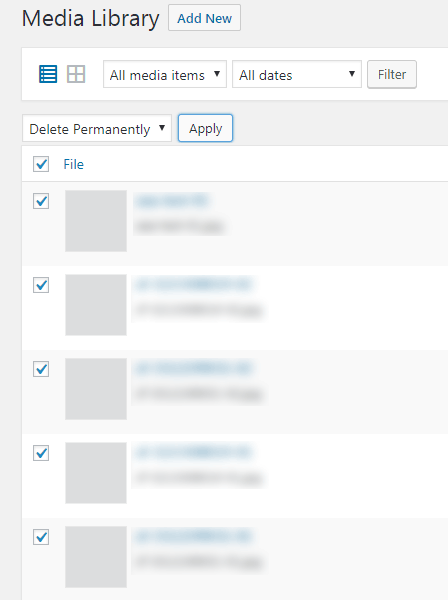
This method allows you to delete all items in your media library at once. Be sure to backup your database prior to doing this.
Each file in your media library has one row in the `wp_posts` table and two rows in the `wp_postmeta` table. Learn more about how WordPress stores media library entries in the database here. You can delete them all in bulk using these commands:
You can run those in PHPMyAdmin or by logging into MySQL through SSH. I won't cover how to log in to either of those platforms here. If you're unsure, ask your hosting provider.
Files
Now that the database entries are gone, use FTP or SSH to delete the files themselves. They reside in your uploads folder:
Please note that many plugins add their own folders to the uploads folder. You probably don't want to delete those. By default WordPress stores your uploaded media library files in /year/month/ folders.
If you have WooCommerce you may find that your products still think they have an image and gallery images after doing the above steps. To remove all image remnants from the WooCommerce products, you'll need to run these SQL commands as well:
Following the below steps can be very dangerous. I don't recommend doing this on a production/live website. Be sure to backup everything first.
Using WordPress Admin
You can delete up to 200 items in your media library at a time using this method (now up to 999 with the latest version of WordPress). First, log in to your admin and go to the media library. Change the view to "line details":
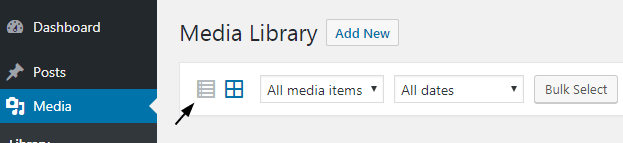
Then click the Screen Options button (near the top), which will be visible now:

Change the number of items per page to 200 and hit Apply (newer versions of WordPress accept up to 999, so try that first):
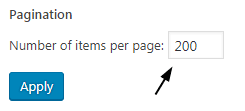
Now you will have many more items displayed per page of the media library. Use the "all" checkbox and bulk option to delete a full page of images at a time:
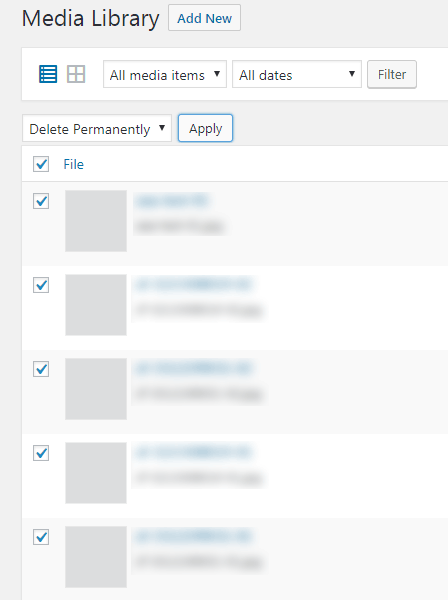
Using FTP/SSH & Database
This method allows you to delete all items in your media library at once. Be sure to backup your database prior to doing this.
Each file in your media library has one row in the `wp_posts` table and two rows in the `wp_postmeta` table. Learn more about how WordPress stores media library entries in the database here. You can delete them all in bulk using these commands:
DELETE FROM `wp_posts` WHERE `post_type` = "attachment";
DELETE FROM `wp_postmeta` WHERE `meta_key` = "_wp_attached_file";
DELETE FROM `wp_postmeta` WHERE `meta_key` = "_wp_attachment_metadata";You can run those in PHPMyAdmin or by logging into MySQL through SSH. I won't cover how to log in to either of those platforms here. If you're unsure, ask your hosting provider.
Files
Now that the database entries are gone, use FTP or SSH to delete the files themselves. They reside in your uploads folder:
/wp-content/uploadsPlease note that many plugins add their own folders to the uploads folder. You probably don't want to delete those. By default WordPress stores your uploaded media library files in /year/month/ folders.
WooCommerce Product Images
If you have WooCommerce you may find that your products still think they have an image and gallery images after doing the above steps. To remove all image remnants from the WooCommerce products, you'll need to run these SQL commands as well:
DELETE FROM `wp_postmeta` WHERE `meta_key` = "_thumbnail_id";
UPDATE `wp_postmeta` SET `meta_value` = NULL WHERE `meta_key` = "_product_image_gallery";